Add Shared Mailbox To Outlook App Mac
- Enter the name or address of the shared mailbox and press OK. Then press Apply-OK-Next-Finish and go back to your main Outlook window. You should now see the shared mailbox in the overview to the left of the Outlook window. OSX and Outlook 2016 # When using Outlook on Mac, you have to set up the shared mailbox as a “delegate”.
- May 12, 2020 To learn how to add a Microsoft Office 365 shared mailbox on the native Mail app of an Apple device, scroll down or click here. To learn how to add a Microsoft Office 365 shared mailbox on the Outlook iOS app of an Apple device, scroll down or click here. Native Mail App instructions. Go to Settings Passwords & Accounts. Click Add Account.
Access the Control Panel. Windows 7: Click on Start.; Click on Control Panel.; Click on Category, select Large icons.; Windows 8: Swipe in from the right edge of the screen, and then tap Settings.If you're using a mouse, point to the lower-right corner of the screen, move the mouse pointer up, and then click Settings.; Click on Control Panel.; Click on Category, select Large icons.
-->Note
If your organization uses a hybrid Exchange environment, you should use the on-premises Exchange admin center (EAC) to create and manage shared mailboxes. See Create shared mailboxes in the Exchange admin center
If you're not sure if you should create a shared mailbox or a Microsoft 365 group for Outlook, see Compare groups for some guidance. Note that currently, it's not possible to migrate a shared mailbox to a Microsoft 365 group. If this is something you want, let us know by voting here.
It's easy to create shared mailboxes so a group of people can monitor and send email from a common email addresses, like [email protected]. When a person in the group replies to a message sent to the shared mailbox, the email appears to be from the shared mailbox, not from the individual user.
Shared mailboxes include a shared calendar. A lot of small businesses like to use the shared calendar as a place for everyone to enter their appointments. For example, if you have 3 people who do customer visits, all can use the shared calendar to enter the appointments. This is an easy way to keep everyone informed where people are.
Before creating a shared mailbox, be sure to read About shared mailboxes for more information.
Create a shared mailbox and add members
- Sign in with a global admin account or Exchange admin account. If you get the message 'You don't have permission to access this page or perform this action,' then you aren't an admin.
- In the admin center, go to the Groups > Shared mailboxes page.
- In the admin center, go to the Groups > Shared mailboxes page.
- In the admin center, go to the Groups > Shared mailboxes page.
On the Shared mailboxes page, select + Add a mailbox. Enter a name for the shared mailbox. Then the wizard chooses the email address, but you can edit it.
Select Add. It may take a few minutes before you can add members.
Under Next steps, select Add members to this mailbox. Members are the people who will be able to view the incoming mail to this shared mailbox, and the outgoing replies.
Select the +Add members button. Put a check mark next to the people who you want to use this shared mailbox, and select Save.
Select Close.
You have a shared mailbox and it includes a shared calendar. Now go on to the next step: block sign-in for the shared mailbox account.
Block sign-in for the shared mailbox account
Add Shared Mailbox To Outlook For Mac
Every shared mailbox has a corresponding user account. Notice how you weren't asked to provide a password when you created the shared mailbox? The account has a password, but it's system-generated (unknown). You aren't supposed to use the account to log in to the shared mailbox.
But what if an admin simply resets the password of the shared mailbox user account? Or what if an attacker gains access to the shared mailbox account credentials? This would allow the user account to log in to the shared mailbox and send email. To prevent this, you need to block sign-in for the account that's associated with the shared mailbox.
In the admin center, go to the Users > Active users page.
In the list of user accounts, find the account for the shared mailbox (for example, change the filter to Unlicensed users).
Select the user to open their properties pane, and then select the Block this user icon .
Note: If the account is already blocked, Sign in blocked will appear at the top and the icon will read Unblock this user.
In the Block this user? pane, select Block the user from signing in, and then select Save changes.
Sampler.At the heart djay Pro is an innovative DJ Software with a modern user interface that provides flexible layers of functionality alongside a powerful music library into a single window interface.It combines djay’s Apple Design Award winning turntable view that renders true record grooves on the virtual vinyl with more advanced modes including horizontal and vertical colored waveforms, live sampler and drum pads, FX racks, as well as a powerful four deck view that allows DJs to play, mix and synchronize up to four tracks simultaneously. With 12 different criteria, you can create rules that display exactly what you need, either to create permanent playlists, or to temporarily find a specific song.Single Deck ModeCreated with Sketch.In this powerful track preparation view you are presented with an even bigger library and a large single deck view, ideal for preparing cue points, loops, and beat grids. Smart Filters and PlaylistsCreated with Sketch.To help you organize playlists and quickly locate songs, djay Pro 2 includes a powerful Smart Filter. Best free dj mixer app for mac.
In the admin center, go to the Users > Active users page.
In the list of user accounts, find the account for the shared mailbox (for example, change the view to Unlicensed users) and then select the account.
In the properties flyout, select Block sign-in.
Note: If the account was already blocked, the button would say Unblock sign-in.
In the Edit sign-in status flyout, verify that Block the user from signing in is selected, select Save and then Close.
In the admin center, go to the Users > Active users page.
In the list of user accounts, find the account for the shared mailbox (for example, change the view to Unlicensed users) and then select the account.
In the properties flyout, select Block sign-in.
Note: If the account was already blocked, the button would say Unblock sign-in.
In the Edit sign-in status flyout, verify that Block the user from signing in is selected, select Save and then Close.
For instructions on how to block sign-in for accounts using Azure AD PowerShell (including many accounts at the same time), see Block user accounts with Office 365 PowerShell.
Add the shared mailbox to Outlook
If you have automapping enabled in your business (by default, most people do), the shared mailbox will appear in your user's Outlook app automatically after they close and restart Outlook.
Automapping is set on the user's mailbox, not the shared mailbox. This means if you try to use a security group to manage who has access to the shared mailbox, automapping won't work. So, if you want automapping, you have to assign permissions explicitly. Automapping is on by default. To learn how to turn it off, see Remove automapping for a shared mailbox.
To learn more about shared mailboxes in Outlook, see:
:max_bytes(150000):strip_icc()/MacMailboxes-58092fd65f9b58564c708f53.jpg)
Use a shared mailbox on a mobile device (phone or tablet)
You can access a shared mailbox on a mobile device in two ways:
Add the shared mailbox in the Outlook for iOS app or the Outlook for Android mobile app.
For instructions, see Add a shared mailbox to Outlook mobile.
Open your browser, sign in, and then go to Outlook on the web. From Outlook on the web you'll be able to access the shared mailbox.
For instructions, see Add a shared mailbox to Outlook on the web.
Use the shared calendar
When you created the shared mailbox, you automatically created a shared calendar. We like the shared mailbox calendar rather than a SharePoint calendar for keeping track of appointments and where people are. A shared calendar is integrated with Outlook and it's much easier to use than a SharePoint calendar.
In the Outlook app, go to calendar view, and select the shared mailbox.
When you enter appointments, everyone who is a member of the shared mailbox will be able to see them.
Any member of the shared mailbox can create, view, and manage appointments on the calendar, just like they would their personal appointments. Everyone who is a member of shared mailbox can see their changes to the shared calendar.
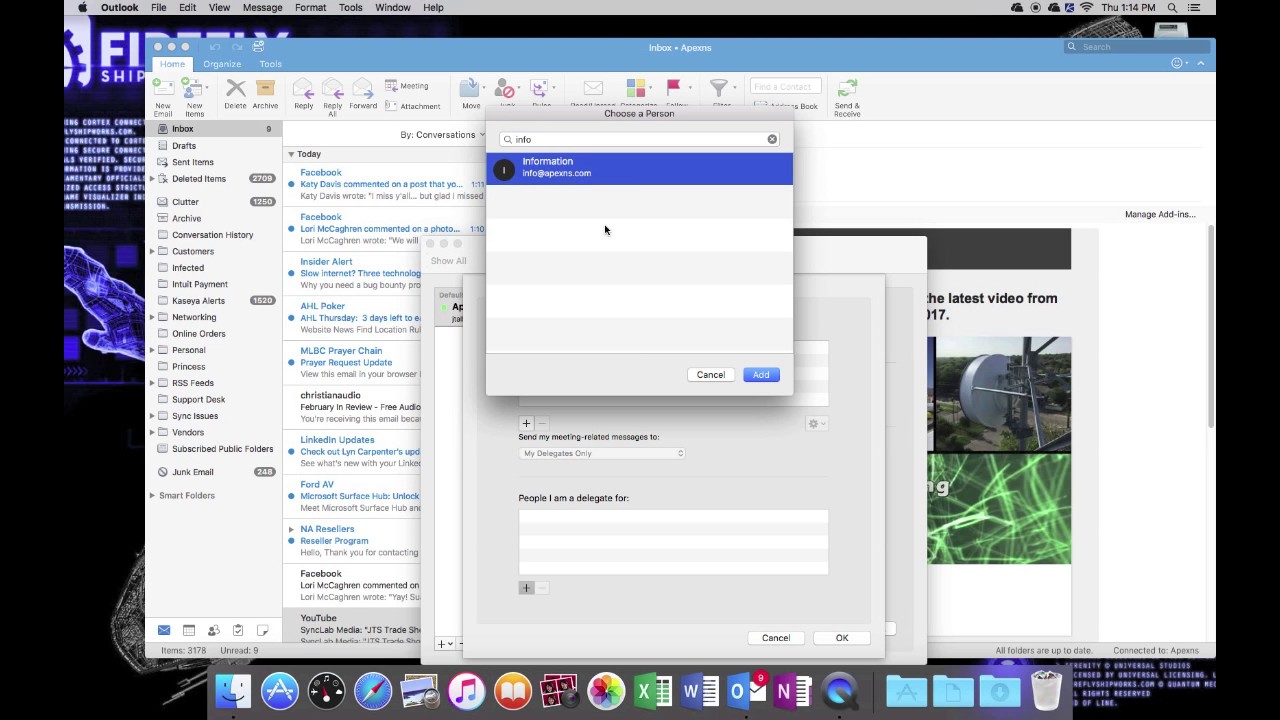
Related articles
Found solution:
System Preferences -> Internet Accounts -> Add Other Account -> Mail Account
Name: Shared Mailbox
Email Address: [email protected]
Password <own AD password>
You receive an error and new form to enter your settings:
Email Address: [email protected]
User: [email protected]/[email protected]
Password <own AD password>
Account type: POP
Server address incoming: outlook.office365.com
Server address outgoing: outlook.office365.com
<Login>
It works on macOS Majove.
Jan 22, 2019 6:30 AM